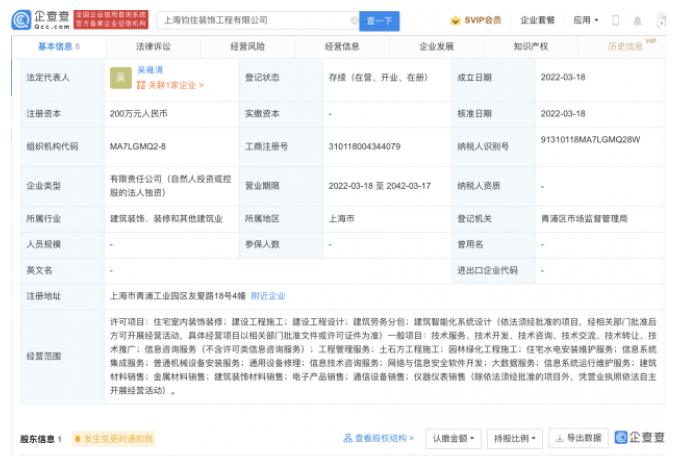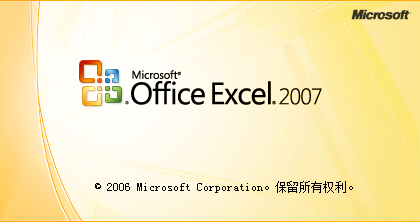每日消息!刷新率什么意思_刷新率
1、调节倒是挺简单的,不过里面还是有一些技巧的。
2、 在调整之前,你要先搞清楚自己的显示器在不同分辨率下的刷新率最高能上到多少,这一般在说明书上有,如果没有说明书,也有一定的经验可寻。
3、一般15寸的显示器都能在800×600下刷新率达到75-85Hz;好一点的能上到110Hz,在1024×768下能上到85Hz。
 (资料图)
(资料图)
4、而一般17寸的也就和好点的15寸的一样,当然优秀点的17寸可以上到更高,这就要以说明书上的为准了。
5、当然显卡所支持的最大的刷新率也是不同的,但现在显卡的这项参数一般都远远高于显示器的参数,所以一般情况下你就没必要对显卡操心了。
6、 2、在正确安装好显卡的驱动后(说到这里,我补充一句,好些显卡需要先装上windows自带的标准显卡驱动程序后才能把正确的驱动安装成功,而升级时也要先将显卡的驱动转化为标准的驱动后再升级),有时监视器的驱动你没有,就最好是安装一款windows自带的品牌监视器的驱动程序(因为如果安装为即插即用监视器后,有些显卡会出现没有刷新率选项的情况)。
7、这样你就可以调节显示器的刷新率了。
8、当然,对于不是安装你监视器对应驱动程序的朋友,要注意你的刷新率选项下可能有高于你显示器所能够承受到刷新率。
9、这时你就要以上面的经验值来定了,不要盲目上最高的刷新率,不然显示器坏了可不要找我! 3、一般情况下,你肯定是先设置好屏幕分辨率后才设置刷新率的,而你肯定是长期在某一种分辨率下使用的,而你调整好的也往往是这个分辨率下的显示器刷新率。
10、而大多数人调整到这里也就完了。
11、其实这还不够,还需要变换屏幕的分辨率到640×480和1024×768(或更多不同的分辨率,按你自己的需要)下,分别调整刷新率到合适(从保护眼睛的角度)的模式下(在显示器允许的情况下,刷新率尽量设置在75Hz以上)。
12、如果屏幕位置变化了,也要同时在显示器上调整屏幕的位置。
13、调整好后,再还原到你常用的分辨率下,找到Dxdiag.exe这个文件,通常在c:winntsystem32dxdiag.exe(win2000)或c:Program Filesdirectx(win98)目录下,运行它,选择里面的其他帮助菜单栏,里面有个替代按钮,点击它后,选中替代值,并在右边的空框中填上一个合适的刷新率值,一般填85就可以了,如果你的显示器很差,建议用75比较合适。
14、确认后退出就可以了。
15、对于NT用户,这一项要以管理员身份登陆进行修改才能生效。
16、 4、为什么要这样呢?你可能有过这样的经历,在打游戏或者用一些DOS软件时(全屏模式),本来调整好的屏幕变歪了,当你重新调整好后,以后也就没这个问题了,这也使问题不容易暴露。
17、其实许多游戏默认运行的分辨率和你桌面的分辨率并不同,它运行时会自动调整屏幕的分辨率,这样屏幕的移动也就可能发生,因为不同分辨率和不同刷新率下屏幕的位置是不同的,其状态显示器是分别储存的,当你调整好一种后,它会自动储存,下次再用这种状态时,它就会按你调节后的储存状态控制显示图象的位置了,从而使屏幕不再歪曲(而早期的显示器就没有这种功能,从而这种显示器在windows下使用时有时经常要调整屏幕的位置,相信很多朋友都有这样的经历吧)。
18、如果你没按上面第3条的方法分别调整屏幕的刷新率,在程序变化分辨率运行时,如果你的显示器有当前状态显示功能时,细心的你一定会发现,显示器的分辨率和刷新率都变化了?!而此时刷新率大多数都显示为60Hz!! 最后,当然上面的方法并不能解决类似的所有问题,因为有些软件运行时对屏幕分辨率的要求很怪,不过这种情况很少。
19、如果你要精益求精,你就只有通过修改注册表和用第三方软件来解决,不过这里我就不谈了。
20、当然有些显卡厂商非常体贴用户,把一些第三方软件的功能整合到了显卡的驱动程序里(例如华硕的nvidia系列显卡的驱动),增加了许多实用的功能,同样也解决了上面的问题(不过也得自己在显卡驱动程序里设置),而且调整极其简单,不象我这样绕来绕去的。
21、对于不是知名品牌显卡的用户,是不是感觉很遗憾?其实还有一个方法就是刷新显卡的bios,虽然危险一点,但显卡就能摇身变,成“名牌”显卡了!方法很多人都介绍过,我这里就不重复了。
本文到此分享完毕,希望对你有所帮助。
标签:
X 关闭
X 关闭